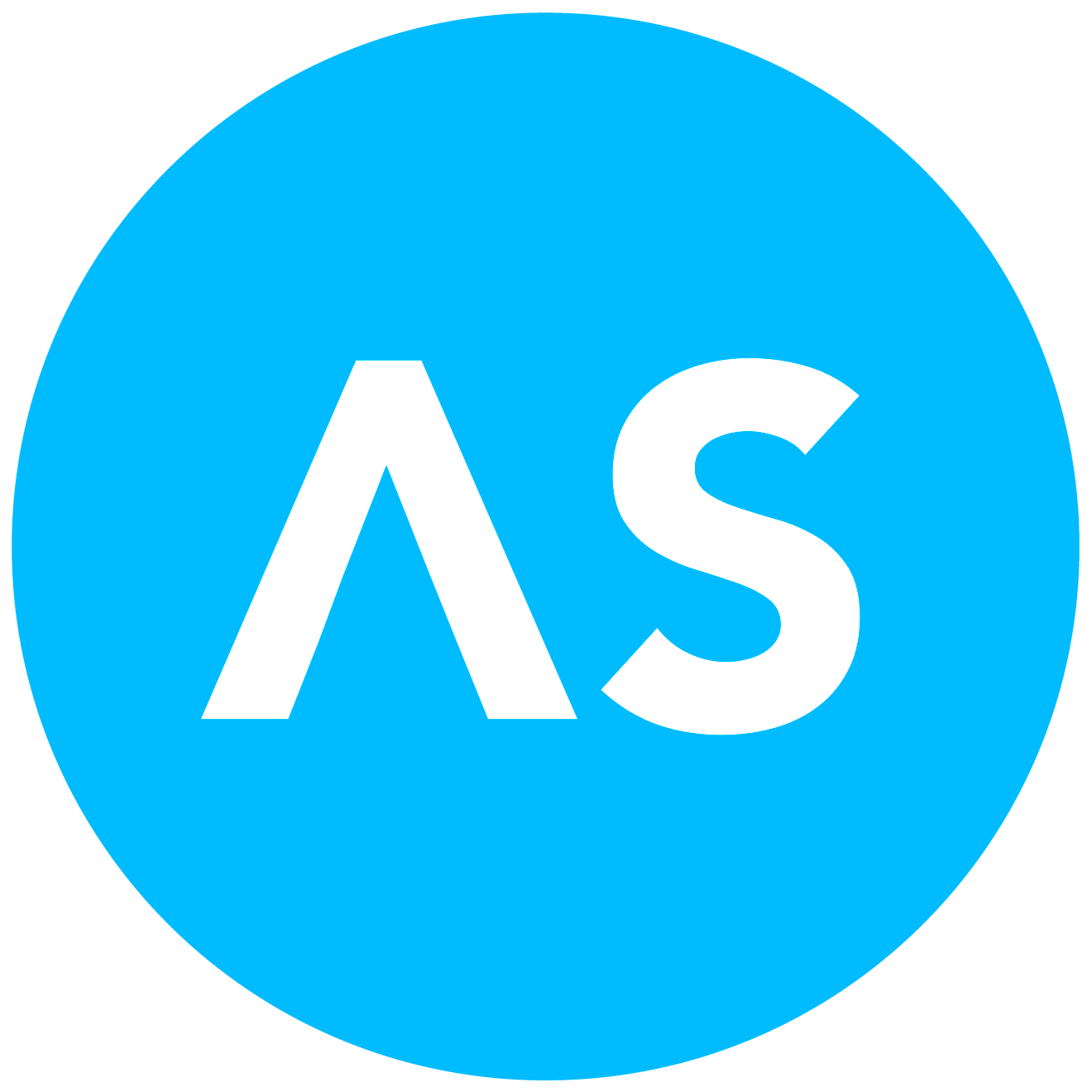Laboratorio Digitale: Informatica, AI Generativa e Grafica
Cod. Progetto: M4C1I3.1-2023-1143-P-32621
⏰ GIORNO 3 – Terza Settimana – 02/10/2024
Cosa facciamo oggi?
- Vediamo cos’è una Galleria Multimediale
- Ognuno sceglie se realizzare un Poster, un Testo con audio, una Musica e inzia e creare lo schizzo definitivo del suo lavoro
- Chi non ha idee creative, lavora insieme alle docenti per creare la Galleria d’Arte per il progetto
- Se vuoi usare l’Intelligenza Artificiale di Google, GEMINI, clicca qui
- Se vuoi creare l’immagine con l’AI, puoi usare:
- Freepik: Crea un account con le credenziali della scuola!
- Canva: Crea un account con le credenziali della scuola!
⏰ GIORNO 2 – Terza Settimana – 01/10/2024
Cosa facciamo oggi?
- Oggi scegliamo quale Progetto Multimediale realizzare
- Cerchiamo Referenze (immagini, poster, infografiche, brochure, flyer, siti internet, testi, etc) interessanti sul tema “Privacy e Cybersecurity”
- Cominciamo a realizzare i primi Schizzi preparatori del progetto
⏰ GIORNO 1 – Terza Settimana – 30/09/2024
1. Cosa facciamo questa settimana?
Creare un progetto collettivo sul tema della privacy e sicurezza nell’era dei social media e dell’intelligenza artificiale.
Ogni studente contribuisce individualmente con ricerche e contenuti multimediali che verranno poi uniti in un unico prodotto finale, che può essere un video di sensibilizzazione (pubblicità sociale) o una guida pratica (libricino).
Amazing mind reader reveals his ‘gift’
A Message from Ella | Without Consent
Cosa fare?
- Guarda i due video con molta attenzione
- Brainsotrming su cosa vogliono trasmettere i due video
- Accedi al tuo Account Google
- Accedi alla cartella condivisa: ✅ SCUOLA DIGITALE LIGURIA 2024
- Crea una Cartella rinominandola “Cognome Nome” (es. Stanga Alessandra)
- All’interno della Cartella crea un Documento Google e rinominalo “Ricerche”
- Apri il link del concorso: https://www.scuoladigitaleliguria.it/community/premio-scuola-digitale-liguria.html
- Leggi il Regolamento, i punti chiave, cosa viene richiesto
- Ora procedi con lo Step 2 “Attività“
✍️ Attività
Ogni studente si concentra su un aspetto specifico della privacy e sicurezza sui social media o sull’uso dell’AI, legato a problematiche come la raccolta e condivisione dei dati, l’AI Act, o le implicazioni etiche dell’AI.
Temi di esempio per la ricerca individuale (cerca IMMAGINI, VIDEO e TESTI):
- Social Media: Come i social media raccolgono e condividono i dati personali (es. Facebook, Instagram, TikTok)?
- AI e sicurezza dei dati: Rischi legati all’uso dell’intelligenza artificiale nella gestione delle informazioni personali (es. AI nei filtri dei contenuti sui social, riconoscimento facciale).
- AI Act: Introduzione all’AI Act europeo e la sua regolamentazione dell’intelligenza artificiale.
- Sicurezza digitale: Come proteggere i dati personali quando si usano piattaforme social e app basate sull’intelligenza artificiale.
Output
- Ogni studente produce una sintesi scritta delle principali scoperte e informazioni legate ai temi di social media, AI, privacy e sicurezza.
- La sintesi viene inserita nel documento Google condiviso nella cartella comune.
- Ogni studente include anche i punti chiave del Regolamento del “Premio Scuola Digitale Liguria 2024: edizione Privacy e Cybersecurity“
⏰ GIORNO 5 – Seconda Settimana – 27/09/2024
1. Esposizione del Poster Definitivo alla classe
- Resta al tuo posto, quando le docenti ti chiamano ti alzi e vai alla cattedra
- Le docenti mostrano il tuo poster alla LIM
- Hai qualche minuto di tempo per illustrare il tuo poster alla classe descrivendo il processo creativo: Quali referenze avevi trovato? Quali slogan famosi ti sono rimasti più in mente? Ti sei ispirato a qualcosa? Perché hai scelto quella struttura? In che modo il tuo poster è originale?
- Gli altri studenti devono alzare la mano e porre domande o fornire commenti
🏆 Vota il tuo Poster Preferito – ⛔️ NON PUOI VOTARE IL TUO!
2. AI e Accenni di Robotica: gli Androidi
⏰ GIORNO 4 – Seconda Settimana – 26/09/2024
✅ SEGUI TUTTI I PASSAGGI DESCRITTI
⛔️ SE CHIEDI ALLE DOCENTI COSE GIÀ SCRITTE NELLE GUIDE, PREPARATI AD ESSERE SGRIDATO! 💣💥
⏰ PAUSA DALLE 9:30 ALLE 9:40
1. Terminare Poster Definitivo su Canva
- Fai il Login su Canva
- Sistema le ultime cose del tuo poster mentre le docenti commentano i poster di TUTTI GLI STUDENTI: credimi, qualcosa da sistemare c’è! Rispondi a queste domande:
- Hai usato codice QR e Logo Bergese in SVG scaricandolo da qui?
- Hai usato il font Poppins?
- Hai lasciato i margini bianchi?
- Hai usato scritte non troppo piccole?
- Hai evitato di mettere sia “telefono” che l’icona dela telefono?
- Se hai usato immagini di Freepik, hai messo l’attribuzione obbligatoria dell’Autore? Esempio: “Cover designed by Freepik”
- Appena hai ricevuto il feedback delle docenti sul tuo poster puoi apportare le piccole modifiche
- Concluso il Poster Definitivo, salvalo in PDF facendo: CONDIVIDI > SCARICA > TIPO DI FILE ” > STAMPA PDF
- Ora carica il PDF sul Drive condiviso, nella cartella che va creata dal Tecnico “Definitivi” seguendo questa guida
2. Esposizione del Poster Definitivo alla classe
- Resta al tuo posto, quando le docenti ti chiamano ti alzi e vai alla cattedra
- Le docenti mostrano il tuo poster sulla LIM
- Hai qualche minuto di tempo per illustrare il tuo poster alla classe descrivendo il processo creativo: Quali referenze avevi trovato? Quali slogan famosi ti sono rimasti più in mente? Ti sei ispirato a qualcosa? Perché hai scelto quella struttura? In che modo il tuo poster è originale?
- Gli altri studenti possono alzare la mano e porre domande
3. Creazione di una Campagna di Social Media
1. Definisci gli Obiettivi
- Pubblico Target: Genitori, studenti, futuri iscritti?
- Cosa vuoi comunicare? (Promuovere l’Open Day, aumentare visibilità?)
- Tono e Stile: Formale, informativo o divertente?
2. Ricerca Trend e Hashtag
- Google Trends: Cerca parole chiave legate all’istruzione o eventi scolastici.
- Hashtag: Usa strumenti come All Hastag per trovare hashtag popolari e pertinenti (es: #OpenDay #Scuola #Istruzione).
3. Salva Referenze Grafiche
- Cerca ispirazione su Google Immagini
- Salva le immagini o layout nella cartella del gruppo chiamata “Referenze“.
- ⛔️ SE NON RICORDI COME SI FA, CHIEDI A CHATGPT
4. Crea la Bozza del Layout (su Carta)
- Disegna su carta la struttura del post per Instagram, storie, TikTok e copertina YouTube.
- Definisci dove inserire immagini, testo e elementi grafici.
5. Scegli Date e Orari
- Instagram e Facebook: esempio: Martedì, mercoledì e giovedì tra le 11:00 e le 15:00.
- TikTok: esempio: Tra le 12:00 e le 17:00, nei giorni di martedì, giovedì e venerdì.
- YouTube: esempio: Mercoledì o giovedì, tra le 12:00 e le 16:00.
Crea una tabella come questa nel Drive condiviso per programmare la campagna:
| Data | Orario | Piattaforma | Tipo di Contenuto | Testo del Post | Hashtag |
|---|---|---|---|---|---|
| … | … | Post immagine | … | #OpenDay #Scuola #Istruzione | |
| … | … | TikTok | Video evento | … | #OpenDay2024 #TikTokScuola |
| … | … | Post testo + immagine | … | #OpenDay #ScuolaInnovativa | |
| … | … | YouTube | Copertina video | … | #OpenDay #VideoScuola |
1. Accedi a Canva
- Vai su Canva.com e accedi con il tuo account.
2. Crea un nuovo design
- Clicca su “Crea un design” e scegli il formato giusto:
- Post Instagram: 1080×1080 px.
- Storia Instagram/TikTok: 1080×1920 px.
- Copertina YouTube: 2560×1440 px.
3. Crea da zero
- Crea il tuo design personalizzato.
4. Aggiungi immagini e testo
- Immagini: Carica immagini della scuola o usa le immagini gratuite di Canva.
- Testo: Scrivi frasi chiare e accattivanti come: “Partecipa al nostro Open Day!”.
- Font e colori: Usa uno stile coerente con l’immagine della scuola.
5. Salva il design
- Salva i tuoi progetti in formato PNG (per immagini) o MP4 (per video o storie animate) nella NUOVA cartella “Social Network”
- ⛔️ SE NON RICORDI COME SI FA, CHIEDI A CHATGPT
6. Sviluppa Testi e Descrizioni
- Descrizione: Scrivi testi coinvolgenti e chiari per ogni post.
- Hashtag: Inserisci gli hashtag giusti per aumentare la visibilità.
⏰ GIORNO 3 – Seconda Settimana – 25/09/2024
Creazione di una Campagna Marketing per l’Open Day
POSTER DESIGN CON CANVA
✅ SI LAVORA IN AUTONOMIA FINO ALLE 9:30
⏰ PAUSA DALLE 9:30 ALLE 9:40
⚠️ ALLE 9:40 SI CARICA NELLA CARTELLA DRIVE “DEFINITIVI” DI OGNI GRUPPO il “PDF STANDARD” DA CANVA
1. Cosa fare
- Una volta finito lo schizzo definitivo, inizia a creare il poster su Canva
- Carica la foto del tuo schizzo nella Cartella in Drive del tuo team: se non sei capace, chiedi alle docenti
- Fai il Login al tuo account su Canva
- Clicca sul bottone “Crea progetto”
- Nella Barra di Ricerca (lente di ingrandimento) digita “Poster”
- Clicca su “Poster A3 VERTICALE” (⛔️ OBBLIGATORIO: il poster DEVE essere A3)
- Inizia a creare la grafica del tuo poster ⛔️ NON USARE UN TEMPLATE!
- Se vuoi usare delle Icone, clicca qui
- Come Font (Carattere) usa: Poppins (⛔️ OBBLIGATORIO)
- Come Colori del Font usa i Codici Colore di questa pagina (⛔️ OBBLIGATORIO): https://www.istitutobergese.edu.it/pagine/la-storia-1
- Se vuoi usare delle Icone, usa le Google Icons (devi cercarle in Inglese come “Phone”), le scarichi come SVG e le trascini nel progetto Canva. Nel formato SVG potrai cambiare loro colore!
2. Guarda altri poster realizzati per capire: marginature, layout, grafica
3. ⚠️ ELEMENTI OBBLIGATORI DA INSERIRE ⚠️
• logo dell’IISS Bergese-Rosselli
• Titolo: OPEN DAY
• Quando: 11 – 23 Gennaio 2024, dalle 15:00 alle 17:00
• CONTATTI
IISS Bergese-Rosselli
Via Giotto 10, Genova
Tel: 010 6503862
Email: geis02300e@istruzione.it
• grafica/fotografia/disegno (se usi Freepik, segna l’Autore per il Copyright)
• slogan
4. ⚠️ Come usare Foto o Grafiche di Freepik
- Apri il link Freepik
- Cerca nella Barra di Ricerca quello che cerchi: “foto, studenti, ….”
- Seleziona a sinistra “Gratis“
- Quando trovi l’immagine che ti piace clicca su “Download”
- Ricorda di menzionare l’autore: “Immagine di freepik” (o dell’Autore scritto)

5. Poster Digitale Finito: Ora di presentare il lavoro alla Classe
- Carica l’immagine del tuo Poster nel Drive condiviso e preparati per la discussione di fronte alla classe.
- Ogni studente da un voto al lavoro del compagno con Google Moduli.
⏰ GIORNO 2 – Seconda Settimana – 24/09/2024
Creazione di una Campagna Marketing per l’Open Day della scuola
POSTER DESIGN CON CANVA
✅ OGNI STUDENTE LAVORA DA SOLO ALLA PROPRIA POSTAZIONE
1. Login Account Google
Fai login al tuo account Google (gmail).
2. Schizzo del Poster

Ogni persona del Team crea lo Schizzo Preliminare del Poster per l’Open Day.
⚠️ Nel Poster deve inserire:
– logo dell’IISS Bergese-Rosselli
– orario
– data
– location
– grafica/fotografia/disegno (se usi Freepik, segna l’Autore per il Copyright)
– slogan
Se vuoi un’altra frase descrittiva.
ESEMPI DI POSTER DESIGN
3. Schizzo Definitivo del Poster
- Ogni persona del team crea la sua versione dello schizzo del poster, lavora in silenzio e se vuole può ascoltare la musica con le cuffie.
- Ogni persona ha a disposizione 20 minuti per creare lo schizzo definitivo utilizzando matite e pennarellini.
- Finito lo schizzo scatta una foto con il telefono e la carica nella Cartella “Schizzi Preliminari” in Google Drive. Se non è capace chiede aiuto al Tecnico.
- L’Art Director di ogni gruppo deve alzarsi e controllare lo schizzo di ogni compagno del team e fornire feedback (indicazioni e correzioni).
- Il Tecnico di ogni gruppo deve controllare la Cartella “Schizzi Preliminari” e assicurarsi che ogni persona del suo Team abbia caricato la foto con il disegno.
- Chi non è capace di caricare la foto può chiamare il Tecnico per farsi aiutare.
- Finito lo schizzo e caricata la foto sul Drive condiviso, fai il Login su Canva.
4. Canva: Poster Digitale
- La foto dello schizzo su carta va inserito nella Cartellina del team di proprietà dell’Art Director.
- Consegnare matite/pennarellini alla docente.
- Chi non ha l’account Canva può crearlo direttamente con l’account Google della scuola dove si è già loggati.
- Su Canva cerca di non usare un Template ma parti da zero (da un foglio bianco).
- Se hai bisogno di Fotografie per il tuo poster puoi utilizzare Freepik ma ricorda di citare la fonte!
Procedi così:
- Accedi a Canva
- Clicca sul bottone “Crea progetto”
- Nella Barra di Ricerca (lente di ingrandimento) digita “Poster”
- Clicca su “Poster A3 VERTICALE”
- Inizia a creare la grafica del tuo poster
- Tieni aperto lo schizzo che hai realizzato e cerca di ricrearlo su Canva.
- Come Font (Carattere) usa: Poppins
- Come Colori del Font usa: https://www.istitutobergese.edu.it/pagine/la-storia-1
- Se vuoi usare un tuo disegno, fallo in bella copia con i pennarellini e scatta una foto dall’alto (chiedi alla prof come fare).
- Scattata la foto del tuo disegno, caricalo in Drive e poi trascinalo in Canva.
- Quando la docente da il via, gli Art Director degli altri team si alzano e fanno il giro per i tavoli e forniscono feedback pertinenti sui vari poster.
- I feedback non devono essere “Non mi piace” ma tipo “La scritta sei sicuro che sia leggibile?‘
⚠️ RICORDA che nel Poster deve inserire:
– logo dell’IISS Bergese-Rosselli
– orario
– data
– location
– grafica/fotografia/disegno (se usi Freepik, segna l’Autore per il Copyright)
– slogan
Se vuoi un’altra frase descrittiva.
⚠️ Come usare Foto o Grafiche di Freepik
- Apri il link Freepik
- Cerca nella Barra di Ricerca quello che cerchi: “foto, studenti, ….”
- Seleziona a sinistra “Gratis“
- Quando trovi l’immagine che ti piace clicca su “Download”
- Ricorda di menzionare l’autore: “Immagine di freepik” (o dell’Autore scritto)

5. Poster Digitale Finito: Ora di presentare il lavoro alla Classe
- Carica l’immagine del tuo Poster nel Drive condiviso e preparati per la discussione di fronte alla classe.
- Ogni studente da un voto al lavoro del compagno con Google Moduli.
⏰ GIORNO 1 – Seconda Settimana – 23/09/2024
Creazione di una Campagna Marketing per l’Open Day della scuola
Gli studenti lavoreranno a gruppi per sviluppare:
- Giorno 1: Target e Slogan
- Giorno 2: Poster pubblicitario con Canva
- Giorno 3: Wireframe di una pagina web con Google Sites
- Giorno 4: Piano di promozione sui social media
To Do di Oggi
- 👥 Suddivisione degli studenti in Gruppi:
- Gli studenti vengono suddivisi in quattro gruppi: Blu, Rosso, Verde e Giallo.
- Ogni gruppo elegge un Art Director, un Tecnico e un Copywriter.
- 💼 Ricerca e Discussione delle Professioni:
- Gli studenti cercano su internet il significato delle professioni di Art Director, Tecnico e Copywriter.
- Si discute in classe su cosa comportano questi ruoli.
- 🧑🏫 Parte Teorica:
- Gli studenti guardano e ascoltano con attenzione il video di Montemagno.
- Vengono presentate le slide dalla docente e si avvia un Brainstorming di classe per generare idee e ispirazioni.
- ⛔️ Materiali Obbligatori per i Tecnici:
- Il Tecnico di ogni gruppo crea su Google Drive una cartella intitolata “Open Day Gruppo X” (Gruppo Blu, Rosso, Verde, Giallo) e la condivide con le docenti Stanga e Vullo.
- Viene creata anche una sottocartella denominata “Referenze“, dove caricare le immagini trovate su Google Immagini.
- Creazione di un documento Google chiamato “Slogan” per raccogliere il testo dello slogan del gruppo.
- Una sottocartella chiamata “Schizzi Preparatori” è destinata a contenere le foto degli schizzi manuali digitalizzati.
- Viene inoltre creato un documento Google “Materiali” per annotare tutti i materiali utilizzati durante il progetto (es. matite, software come Google Chrome, Google Immagini, ChatGPT, Google Font, ecc.).
- 📺 Ricerca degli Slogan Famosi:
- I gruppi cercano online i più famosi slogan pubblicitari di sempre.
- Inseriscono gli slogan trovati nel documento Google “Slogan” con il titolo “Slogan Famosi”.
- ✍️ Supervisione e Correzione:
- Il Copywriter si occupa di correggere tutti i testi per evitare errori grammaticali e ortografici.
- L’Art Director supervisiona il lavoro del gruppo, assicurandosi che il team lavori con professionalità e coerenza.
- 🧑💻 Analisi di Siti e Poster per l’Open Day:
- Ogni gruppo analizza il sito internet del Bergese e cerca esempi di poster per Open Day di altre scuole, sia italiane che estere.
- 🎨 Generazione di Idee e Schizzi Preliminari:
- Gli studenti iniziano a generare idee per lo slogan, inserendo le proposte nel documento Google condiviso.
- Vengono cercate referenze visive su Google Immagini, da salvare nella cartella “Referenze”.
- Gli studenti realizzano schizzi manuali del poster su carta utilizzando matite e colori, evitando di copiare direttamente da Google.
- Si inizia a pensare su come combinare slogan, immagini e layout in maniera semplice ed efficace.
- Tutti gli schizzi vanno inseriti nella Cartellina di classe e consegnata alle docenti al termine della lezione.
- 🗂️ Caricamento e Condivisione dei Lavori:
- Ogni gruppo scatta una foto dello schizzo migliore del poster, lo carica sul Google Drive condiviso con le docenti e presenta agli altri una prima bozza dello slogan e del poster.
- 🗣️ Discussione di Classe e Feedback:
- Si tiene una discussione di classe per fornire feedback e suggerimenti ai vari gruppi.
- Il Copywriter di ogni gruppo annota i feedback ricevuti, per poi applicarli nella fase successiva del lavoro sul poster.
⏰ GIORNO 5 – Prima Settimana – 20/09/2024
✅ Pop Quiz
https://forms.gle/rd8s9sjMYpLUWSaE8
Spiegazione sull’AI con Cesare Furlanello
Per comprendere meglio come funziona ChatGPT e il potenziale dell’intelligenza artificiale nel nostro quotidiano, oggi vedremo insieme un video con Cesare Furlanello, un esperto nel campo dell’IA. Il video ci aiuterà a scoprire come questa tecnologia elabora le informazioni e interagisce con noi in modo naturale. Prestate attenzione ai dettagli, perché sarà un ottimo punto di partenza per discutere di come l’IA sta trasformando il nostro modo di comunicare e lavorare.
⏰ GIORNO 4 – Prima Settimana – 19/09/2024
Esercizi di Typing e Dattilografia Digitale
✅ Esercizio 1: Attività di Typing
Come si fa?
- Guarda in quale squadra sei (⛔️ SENZA LAMENTARTI!) https://docs.google.com/PUNTEGGI
- Clicca sul link https://www.typingclub.com
- Clicca sul bottone “Get Started”
- Clicca sul quadrato 1 e inizia a giocare
- Segna quanti punti hai fatto https://docs.google.com/PUNTEGGI
✅ Esercizio 2: Gara di Typing
Che si fa?
- Clicca su https://10fastfingers.com/typing-test/italian
- Comincia a digitare più velocemente che puoi le parole
- Segna quanti punti hai fatto https://docs.google.com/PUNTEGGI
✅ Esercizio 3: Scorciatoie da Tastiera
Cosa dobbiamo fare?
✅ Esercizio 4: Gioco: La Tastiera Sotto Sopra!
Sei pronto per una sfida?
In “La Tastiera Sotto Sopra”, metti alla prova la tua memoria e osservazione! Dopo aver studiato attentamente la tastiera per un minuto, capovolgila e rispondi a domande veloci sui tasti.
Chi sarà il più veloce e preciso nel ricordare la posizione dei tasti?
La squadra che vince verrà incoronata Campione delle tastiere! 🏆⌨️
⏰ GIORNO 3 – Prima Settimana – 18/09/2024
✅ Esercizio 1: Creare una firma email su Gmail
Come si fa?
- Apri Google Documenti > Nuovo documento.
- All’interno del documento crea una piccola tabella con 2 colonne.
- Nella colonna di sinistra:
- Apri il sito IISS Bergese-Rosselli.
- Clicca col tasto destro del mouse sopra al logo.
- Seleziona Copia immagine.
- Torna sul documento Google e incolla l’immagine nella colonna di sinistra.
- Nella colonna di destra, scrivi il seguente testo:
- Nome Cognome – studente di 2^AC, IISS Bergese-Rosselli – Genova Sestri Ponente.
- Formatta il testo con i colori del Bergese
- Rendi i bordi della tabella bianchi: seleziona la tabella > vai su Formato > Bordi e sfondo > imposta i bordi su Bianco.
- Copia tutto il contenuto (tabella + testo).
- Apri Gmail > Impostazioni (icona a forma di ingranaggio) > Vedi tutte le impostazioni.
- Vai alla sezione Firma, clicca su Crea nuova firma.
- Incolla il contenuto del documento nella casella della firma.
- Salva le modifiche.
- Deve apparire così:

✅ Esercizio 2: Creare un evento su Google Calendar con Google Meet
Come si fa?
- Apri Google Calendar.
- Clicca su Crea in alto a sinistra.
- Inserisci il titolo dell’evento (es. “Lezione con le docenti”).
- Imposta la data e l’orario dell’evento.
- Clicca su Aggiungi videoconferenza Google Meet.
- Nella sezione Invitati, inserisci i seguenti indirizzi email:
- Nella sezione Calendario, assegna un colore diverso per ciascun calendario (es. giallo per gli eventi personali, blu per la scuola).
- Clicca su Salva per creare l’evento.
✅ Esercizio 3: Creare più calendari e assegnare colori
Come si fa?
- Apri Google Calendar.
- Clicca su + Crea nuovo calendario nella barra laterale sinistra.
- Assegna un nome al calendario (es. Studio, Sport, Scuola).
- Assegna un colore diverso per ogni calendario:
- Vai su Impostazioni > seleziona il calendario > clicca sull’icona del colore accanto al nome del calendario.
- Aggiungi un evento a ciascun calendario per distinguere visivamente i vari tipi di impegni.
- Condividi un calendario con le docenti: vai su Condividi con persone specifiche > alessandra.stanga@istitutobergese.it e maria.vullo@istitutobergese.it
✅ Esercizio 4: Impostare promemoria ricorrenti con Google Calendar
Come si fa?
- Apri Google Calendar.
- Clicca su Crea per creare un nuovo evento.
- Nella sezione Ricorrenza, seleziona Personalizza.
- Imposta un evento che si ripeta (es. Ogni settimana o Ogni giorno alle 15:00 per fare i compiti).
- Clicca su Salva.
- Controlla che i promemoria appaiano correttamente nel tuo calendario.
✅ Esercizio 5: Navigazione in incognito
Come si fa?
- Apri il browser Google Chrome.
- In alto a destra, clicca sui tre puntini verticali.
- Seleziona Nuova finestra di navigazione in incognito.
- Nella nuova finestra, noterai un’icona di un detective (che indica la modalità incognito).
- Visita un sito web e chiudi la finestra per uscire dalla modalità incognito.
✅ Esercizio 6: Fare uno Speed Test
Come si fa?
- Apri il browser e vai su speedtest.net.
- Clicca su Vai per avviare il test della velocità.
- Attendi che lo speed test termini, e annota la velocità di Download e Upload
- Fai uno screenshot dei risultati e salvalo.
✅ Esercizio 7: Salvare una pagina web in PDF
Come si fa?
- Apri una pagina web qualsiasi che desideri salvare.
- Clicca sui tre puntini verticali in alto a destra del browser.
- Seleziona Stampa (o premi Ctrl+P).
- Nella finestra della stampa, sotto “Destinazione”, seleziona Salva come PDF.
- Salva il file PDF nella cartella “Corso IT”.
- Apri Gmail e invia il PDF via mail alle due docenti (alessandra.stanga@istitutobergese.it e maria.vullo@istitutobergese.it).
✅ Esercizio 8: Copia/incolla testo di una pagina web in ChatGPT per creare una tabella
Come si fa?
- Apri la pagina “Percorsi di studio” dal sito IISS Bergese-Rosselli
- Seleziona tutti i testi all’interno delle cards (Percorso Professionale Enogastronomia e Ospitalità Alberghiera (5 anni), etc…)
- Copia il testo selezionato (tasto destro > Copia o Ctrl+C).
- Apri ChatGPT e incolla il testo copiato.
- Chiedi a ChatGPT di creare una tabella con quelle informazioni (es. “Crea una tabella con questi dati”).
- Se la tabella non è chiara, chiedigli di rifarla.
- Una volta generata la tabella, seleziona e copia la tabella.
- Apri Google Documenti, crea un nuovo documento e incolla la tabella.
✅ Esercizio 9: Verificare se un testo è stato scritto da un’AI
Come si fa?
- Scrivi un breve testo originale di tuo pugno (almeno 150 parole) su un argomento a tua scelta.
- Vai su uno dei seguenti siti per verificare se il testo è stato scritto da un’AI:
- Incolla il testo nel campo di controllo e clicca su Analizza o Verifica.
- Guarda il risultato e discuti con gli studenti la percentuale di probabilità che sia stato generato da un’AI.
✅ Esercizio 10: Creare una frase formale in HTML
Come si fa?
- Apri un editor di testo (es. Notepad o qualsiasi editor HTML).
- Copia/incolla il seguente codice HTML:
<html lang="it">
<head>
<meta charset="UTF-8">
<meta name="viewport" content="width=device-width, initial-scale=1.0">
<title>Frase Formale</title>
</head>
<body>
<h1>Gentili professoresse,</h1>
<p>Vi scrivo per informarvi che ho completato l’esercizio richiesto.</p>
<p>In attesa di un vostro gentile riscontro, porgo cordiali saluti.</p>
<p><strong>Nome Cognome</strong></p>
</body>
</html>
- Salva il file come frase_formale.html e aprilo nel browser.
- Copia/Incolla il testo anche qui e poi modificalo inserendo nome e cognome: https://codebeautify.org/htmlviewer
- Finito di modificare il codice HTML, inserisci nella lezione in Calendar il codice nel campo “Aggiungi descrizione”
✅ Esercizio 11: Creare un filtro email in Gmail
Come si fa?
- Apri Gmail e clicca sulla barra di ricerca in alto.
- Clicca sulla freccia verso il basso per aprire il menu di ricerca avanzata.
- Nella sezione “Da”, inserisci un indirizzo email (es. docente@example.com).
- Clicca su Crea filtro.
- Seleziona l’azione da compiere, ad esempio:
- Sposta nella cartella: crea una cartella e organizza le email.
- Contrassegna come importante.
- Assegna un colore per questo filtro: vai su Impostazioni > Etichette > seleziona un colore accanto alla cartella o filtro creato.
- Clicca su Crea filtro.
✅ Esercizio 12: Gioco: Google Dino
Come si fa?
- Disconnettiti da Internet.
- Apri Google Chrome e prova a visitare un qualsiasi sito.
- Apparirà il gioco del dinosauro!
- Premi la barra spaziatrice per iniziare a giocare.
- Salta gli ostacoli con la barra spaziatrice e divertiti!
✅ Pop Quiz
https://forms.gle/rd8s9sjMYpLUWSaE8
⏰ GIORNO 2 – Prima settimana – 17/09/2024
Introduzione all’Intelligenza Artificiale: cos’è, come funziona, esempi di AI generativa
AI / IA ?
| Concetto | Descrizione | Esempi Pratici |
|---|---|---|
| Definizione di AI | L’Intelligenza Artificiale è la simulazione dei processi cognitivi umani da parte di macchine, in particolare computer. | Assistenti virtuali (es. Siri, Alexa), sistemi di raccomandazione |
| Obiettivo dell’AI | Creare macchine in grado di “pensare”, risolvere problemi, apprendere e prendere decisioni come un essere umano. | Veicoli a guida autonoma, riconoscimento vocale e facciale |
| Tipi di AI | – ANI: AI ristretta, specializzata in compiti specifici. – AGI: AI generale, in grado di svolgere qualsiasi compito umano. |
ANI: Chatbot, traduttori automatici AGI: (ipotetico, non ancora esistente) |
| Come funziona l’AI | L’AI usa algoritmi per analizzare dati, apprendere da essi e migliorare il proprio comportamento nel tempo. | Machine Learning, Reti neurali |
| Machine Learning (ML) | Un sottoinsieme dell’AI in cui le macchine “apprendono” dai dati senza essere esplicitamente programmate. | Riconoscimento immagini, Previsioni meteo |
| AI Generativa | Un tipo di AI che crea contenuti nuovi, come testo, immagini, video o musica. | ChatGPT (testo), DALL·E (immagini), Jukedeck (musica) |
| Vantaggi dell’AI | – Automazione di compiti ripetitivi – Analisi rapida di grandi volumi di dati – Miglioramenti in medicina, industria, trasporti |
Diagnosi medica, ottimizzazione logistica, controllo traffico |
| Sfide dell’AI | – Bias nei dati – Perdita di posti di lavoro – Privacy e sicurezza dei dati |
Discriminazione algoritmica, etica nella guida autonoma |
🤖 Machine Learning
Cos’è? Il Machine Learning è come insegnare a un computer a imparare da solo, proprio come fai tu a scuola! Il computer guarda tante informazioni (chiamate dati) e impara a riconoscere cose nuove, come se stesse facendo pratica.
Esempio: Se mostri al computer tante foto di gatti e cani, lui impara a capire da solo quali sono i gatti e quali i cani, anche se vede nuove foto!
🧠 Reti Neurali
Cos’è? Le Reti Neurali funzionano un po’ come il nostro cervello! È una specie di “rete” dentro il computer che cerca di pensare come una persona, collegando tante informazioni tra loro.
Esempio: Se dici al computer che un gatto ha orecchie appuntite e una coda lunga, lui usa la rete per capire che l’animale che sta guardando è un gatto e non un cane.
🤦🏻♀️ BIAS
Bias Cognitivo (umano):
È un errore sistematico nel modo in cui le persone interpretano e prendono decisioni basate sulle informazioni. Gli esseri umani spesso agiscono in base a stereotipi, emozioni o esperienze personali, influenzando la loro capacità di giudicare razionalmente.
Bias nei Dati (AI):
Gli algoritmi di intelligenza artificiale apprendono dai dati che ricevono. Se i dati contengono pregiudizi (ad esempio, più rappresentazione di un gruppo rispetto ad altri), l’AI li impara e li riproduce nelle sue risposte o decisioni.
IN BREVE:
Il Machine Learning insegna ai computer a imparare dalle esperienze, e le Reti Neurali aiutano il computer a pensare in modo simile a come lo fa il cervello umano!
Utilizzo della AI
| Nome dell’App/Servizio | Come utilizza l’Intelligenza Artificiale |
|---|---|
| Google Maps | Calcola i percorsi ottimali, analizza il traffico in tempo reale e prevede gli orari di arrivo. |
| Spotify | Suggerisce playlist personalizzate basate sui gusti musicali e sugli ascolti precedenti. |
| Netflix | Raccomanda film e serie TV in base alla cronologia di visione e alle preferenze. |
| Amazon | Suggerisce prodotti in base agli acquisti precedenti e ai comportamenti degli utenti. |
| Facebook/Instagram | Mostra contenuti e pubblicità personalizzate utilizzando algoritmi di apprendimento automatico. |
| Google Assistant | Risponde a domande, controlla dispositivi smart, esegue azioni vocali con riconoscimento del linguaggio naturale. |
| Apple Siri | Esegue comandi vocali, risponde a domande e gestisce le attività quotidiane con AI. |
| Tesla Autopilot | Utilizza l’AI per la guida autonoma, il riconoscimento degli ostacoli e il controllo del veicolo. |
| Gmail (Smart Reply) | Suggerisce risposte automatiche ai messaggi in base al contesto del testo ricevuto. |
| YouTube | Raccomanda video in base ai gusti e alle visualizzazioni precedenti degli utenti. |
| Google Translate | Traduzione automatica e in tempo reale di testo e voce utilizzando l’AI per migliorare precisione e contesto. |
| Shazam | Riconosce brani musicali analizzando campioni sonori attraverso modelli AI. |
| Snapchat | Utilizza filtri in tempo reale basati sul riconoscimento facciale tramite AI. |
| Waze | Fornisce percorsi di guida ottimizzati basandosi su dati in tempo reale e apprendimento automatico. |
| Uber | Stima tempi di attesa, ottimizza i percorsi e abbina conducente e passeggero tramite algoritmi AI. |
| Suggerisce immagini e idee simili utilizzando il riconoscimento visivo e l’analisi del comportamento degli utenti. |
💻 Laboratorio Pratico
- Esercizio 1: Crea una cartella nel Desktop e rinominala “Corso IT”.
- Esercizio 2: Chiedi a ChatGPT cos’è usando questo link: ChatGPT.
- Esercizio 3: Crea un nuovo documento Google (fai prima login al tuo account) e condividilo con le docenti alessandra.stanga@istitutobergese.it e maria.vullo@istitutobergese.it.
- Esercizio 4: Ragioniamo insieme sulla risposta di ChatGPT clicca su questo link: Documenti Google. Crea una copia del file e rinominala “Cognome_ChatGPT”.
- Esercizio 5: Chiedi a ChatGPT di creare un testo per un Flyer e un testo per un post Instagram con tag per l’Open Day del nostro istituto IISS Bergese-Rosselli e condividilo via mail con le docenti alessandra.stanga@istitutobergese.it e maria.vullo@istitutobergese.it.
- Esercizio 6: Utilizza la AI This X Does Not Exist, ricarica la pagina più volte finché non trovi un viso che ti sembra “strano”, palesemente creato con l’AI, e condividilo con le docenti alessandra.stanga@istitutobergese.it e maria.vullo@istitutobergese.it.
- Esercizio 7: Apri il link Quick, Draw! e comincia a disegnare seguendo le indicazioni. Ragioniamo insieme: a cosa può servire una AI così? Qual è lo scopo?
- Esercizio 8: Apri il link Generated Photos e genera un viso, poi condividilo con le docenti alessandra.stanga@istitutobergese.it e maria.vullo@istitutobergese.it. Ragioniamo insieme: a cosa può servire una AI così? Qual è lo scopo?
- Esercizio 9: Apri il link Artbreeder e crea 5 immagini con la AI per l’Open Day dell’IIS Bergese-Rosselli (studenti, laboratori, ecc.), scrivi nel corpo email il Prompt utilizzato e invia le immagini via mail alle docenti alessandra.stanga@istitutobergese.it e maria.vullo@istitutobergese.it.
- Esercizio 10: Fai copia/incolla (Ctrl + C, Ctrl + V) del testo dell’Esercizio 5 in questo link AI Detector. Che risultato ti esce? Alza la mano e condividilo con la classe.
⏰ GIORNO 1 – Prima Settimana – 16/09/2024
Obiettivi del Corso:
- Fornire competenze fondamentali in informatica e utilizzo di Internet.
- Introdurre e applicare i concetti di Intelligenza Artificiale generativa in contesti pratici.
- Sviluppare abilità nella creazione di contenuti grafici e digitali per progetti reali, come flyer e post sui social media.
✅ Settimana 1: Fondamenti di Informatica e Intelligenza Artificiale – 10h
|
Giorno |
Ore |
Argomenti |
|
1 |
2 |
Concetti base di informatica: componenti PC, operazioni base, directory file, salvataggio, salvataggio su cloud |
|
2 |
2 |
Introduzione all’Intelligenza Artificiale: cos’è, come funziona, esempi di AI generativa |
|
3 |
2 |
Concetti base di Internet: utilizzo delle email, cronologia, navigazione in incognito, gestione della privacy |
|
4 |
2 |
Esercizi di typing e dattilografia digitale: utilizzo app scrittura, scorciatoie di tastiera |
|
5 |
2 |
Esercizi di laboratorio libero: applicazione delle conoscenze di base in un progetto libero – Lavoro a gruppi, presentazione alla classe |