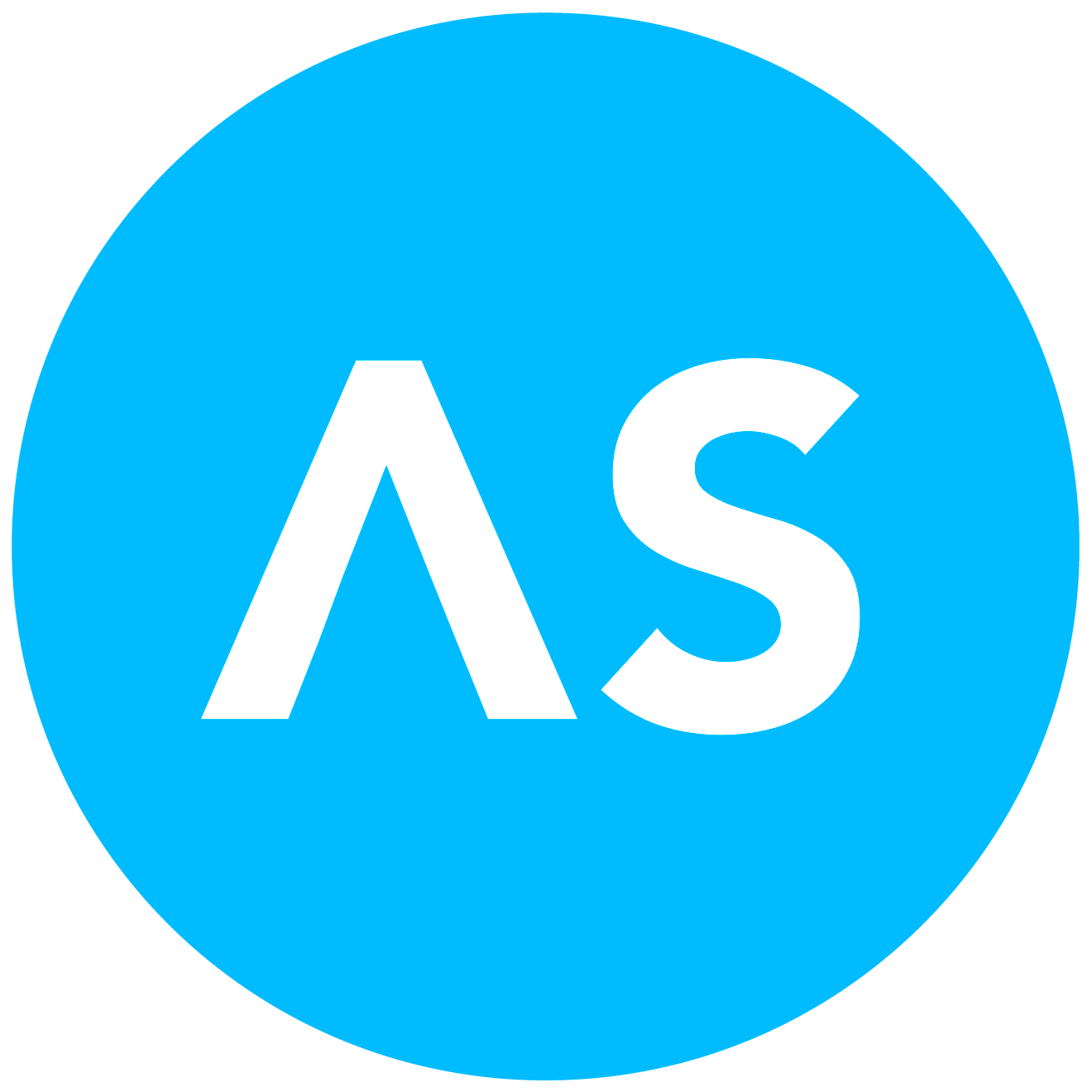Laboratorio Digitale: Informatica, AI Generativa e Grafica
Cod. Progetto: M4C1I3.1-2023-1143-P-32621
⏰ GIORNO 4 – 19/09/2024
Esercizi di Typing e Dattilografia Digitale
✅ Esercizio 1: Attività di Typing
Come si fa?
- Guarda in quale squadra sei (⛔️ SENZA LAMENTARTI!) https://docs.google.com/PUNTEGGI
- Clicca sul link https://www.typingclub.com
- Clicca sul bottone “Get Started”
- Clicca sul quadrato 1 e inizia a giocare
- Segna quanti punti hai fatto https://docs.google.com/PUNTEGGI
✅ Esercizio 2: Gara di Typing
Che si fa?
- Clicca su https://10fastfingers.com/typing-test/italian
- Comincia a digitare più velocemente che puoi le parole
- Segna quanti punti hai fatto https://docs.google.com/PUNTEGGI
✅ Esercizio 3: Scorciatoie da Tastiera
Cosa dobbiamo fare?
✅ Esercizio 4: Gioco: La Tastiera Sotto Sopra!
Sei pronto per una sfida?

In “La Tastiera Sotto Sopra”, metti alla prova la tua memoria e osservazione! Dopo aver studiato attentamente la tastiera per un minuto, capovolgila e rispondi a domande veloci sui tasti.
Chi sarà il più veloce e preciso nel ricordare la posizione dei tasti?
La squadra che vince verrà incoronata Campione delle tastiere! 🏆⌨️
⏰ GIORNO 3 – 18/09/2024
✅ Esercizio 1: Creare una firma email su Gmail
Come si fa?
- Apri Google Documenti > Nuovo documento.
- All’interno del documento crea una piccola tabella con 2 colonne.
- Nella colonna di sinistra:
- Apri il sito IISS Bergese-Rosselli.
- Clicca col tasto destro del mouse sopra al logo.
- Seleziona Copia immagine.
- Torna sul documento Google e incolla l’immagine nella colonna di sinistra.
- Nella colonna di destra, scrivi il seguente testo:
- Nome Cognome – studente di 2^AC, IISS Bergese-Rosselli – Genova Sestri Ponente.
- Formatta il testo con i colori del Bergese
- Rendi i bordi della tabella bianchi: seleziona la tabella > vai su Formato > Bordi e sfondo > imposta i bordi su Bianco.
- Copia tutto il contenuto (tabella + testo).
- Apri Gmail > Impostazioni (icona a forma di ingranaggio) > Vedi tutte le impostazioni.
- Vai alla sezione Firma, clicca su Crea nuova firma.
- Incolla il contenuto del documento nella casella della firma.
- Salva le modifiche.
- Deve apparire così:

✅ Esercizio 2: Creare un evento su Google Calendar con Google Meet
Come si fa?
- Apri Google Calendar.
- Clicca su Crea in alto a sinistra.
- Inserisci il titolo dell’evento (es. “Lezione con le docenti”).
- Imposta la data e l’orario dell’evento.
- Clicca su Aggiungi videoconferenza Google Meet.
- Nella sezione Invitati, inserisci i seguenti indirizzi email:
- Nella sezione Calendario, assegna un colore diverso per ciascun calendario (es. giallo per gli eventi personali, blu per la scuola).
- Clicca su Salva per creare l’evento.
✅ Esercizio 3: Creare più calendari e assegnare colori
Come si fa?
- Apri Google Calendar.
- Clicca su + Crea nuovo calendario nella barra laterale sinistra.
- Assegna un nome al calendario (es. Studio, Sport, Scuola).
- Assegna un colore diverso per ogni calendario:
- Vai su Impostazioni > seleziona il calendario > clicca sull’icona del colore accanto al nome del calendario.
- Aggiungi un evento a ciascun calendario per distinguere visivamente i vari tipi di impegni.
- Condividi un calendario con le docenti: vai su Condividi con persone specifiche > alessandra.stanga@istitutobergese.it e maria.vullo@istitutobergese.it
✅ Esercizio 4: Impostare promemoria ricorrenti con Google Calendar
Come si fa?
- Apri Google Calendar.
- Clicca su Crea per creare un nuovo evento.
- Nella sezione Ricorrenza, seleziona Personalizza.
- Imposta un evento che si ripeta (es. Ogni settimana o Ogni giorno alle 15:00 per fare i compiti).
- Clicca su Salva.
- Controlla che i promemoria appaiano correttamente nel tuo calendario.
✅ Esercizio 5: Navigazione in incognito
Come si fa?
- Apri il browser Google Chrome.
- In alto a destra, clicca sui tre puntini verticali.
- Seleziona Nuova finestra di navigazione in incognito.
- Nella nuova finestra, noterai un’icona di un detective (che indica la modalità incognito).
- Visita un sito web e chiudi la finestra per uscire dalla modalità incognito.
✅ Esercizio 6: Fare uno Speed Test
Come si fa?
- Apri il browser e vai su speedtest.net.
- Clicca su Vai per avviare il test della velocità.
- Attendi che lo speed test termini, e annota la velocità di Download e Upload
- Fai uno screenshot dei risultati e salvalo.
✅ Esercizio 7: Salvare una pagina web in PDF
Come si fa?
- Apri una pagina web qualsiasi che desideri salvare.
- Clicca sui tre puntini verticali in alto a destra del browser.
- Seleziona Stampa (o premi Ctrl+P).
- Nella finestra della stampa, sotto “Destinazione”, seleziona Salva come PDF.
- Salva il file PDF nella cartella “Corso IT”.
- Apri Gmail e invia il PDF via mail alle due docenti (alessandra.stanga@istitutobergese.it e maria.vullo@istitutobergese.it).
✅ Esercizio 8: Copia/incolla testo di una pagina web in ChatGPT per creare una tabella
Come si fa?
- Apri la pagina “Percorsi di studio” dal sito IISS Bergese-Rosselli
- Seleziona tutti i testi all’interno delle cards (Percorso Professionale Enogastronomia e Ospitalità Alberghiera (5 anni), etc…)
- Copia il testo selezionato (tasto destro > Copia o Ctrl+C).
- Apri ChatGPT e incolla il testo copiato.
- Chiedi a ChatGPT di creare una tabella con quelle informazioni (es. “Crea una tabella con questi dati”).
- Se la tabella non è chiara, chiedigli di rifarla.
- Una volta generata la tabella, seleziona e copia la tabella.
- Apri Google Documenti, crea un nuovo documento e incolla la tabella.
✅ Esercizio 9: Verificare se un testo è stato scritto da un’AI
Come si fa?
- Scrivi un breve testo originale di tuo pugno (almeno 150 parole) su un argomento a tua scelta.
- Vai su uno dei seguenti siti per verificare se il testo è stato scritto da un’AI:
- Incolla il testo nel campo di controllo e clicca su Analizza o Verifica.
- Guarda il risultato e discuti con gli studenti la percentuale di probabilità che sia stato generato da un’AI.
✅ Esercizio 10: Creare una frase formale in HTML
Come si fa?
- Apri un editor di testo (es. Notepad o qualsiasi editor HTML).
- Copia/incolla il seguente codice HTML:
<html lang="it">
<head>
<meta charset="UTF-8">
<meta name="viewport" content="width=device-width, initial-scale=1.0">
<title>Frase Formale</title>
</head>
<body>
<h1>Gentili professoresse,</h1>
<p>Vi scrivo per informarvi che ho completato l’esercizio richiesto.</p>
<p>In attesa di un vostro gentile riscontro, porgo cordiali saluti.</p>
<p><strong>Nome Cognome</strong></p>
</body>
</html>
- Salva il file come frase_formale.html e aprilo nel browser.
- Copia/Incolla il testo anche qui e poi modificalo inserendo nome e cognome: https://codebeautify.org/htmlviewer
- Finito di modificare il codice HTML, inserisci nella lezione in Calendar il codice nel campo “Aggiungi descrizione”
✅ Esercizio 11: Creare un filtro email in Gmail
Come si fa?
- Apri Gmail e clicca sulla barra di ricerca in alto.
- Clicca sulla freccia verso il basso per aprire il menu di ricerca avanzata.
- Nella sezione “Da”, inserisci un indirizzo email (es. docente@example.com).
- Clicca su Crea filtro.
- Seleziona l’azione da compiere, ad esempio:
- Sposta nella cartella: crea una cartella e organizza le email.
- Contrassegna come importante.
- Assegna un colore per questo filtro: vai su Impostazioni > Etichette > seleziona un colore accanto alla cartella o filtro creato.
- Clicca su Crea filtro.
✅ Esercizio 12: Gioco: Google Dino
Come si fa?
- Disconnettiti da Internet.
- Apri Google Chrome e prova a visitare un qualsiasi sito.
- Apparirà il gioco del dinosauro!
- Premi la barra spaziatrice per iniziare a giocare.
- Salta gli ostacoli con la barra spaziatrice e divertiti!
✅ Pop Quiz
https://forms.gle/rd8s9sjMYpLUWSaE8
⏰ GIORNO 2 – 17/09/2024
Introduzione all’Intelligenza Artificiale: cos’è, come funziona, esempi di AI generativa
AI / IA ?
| Concetto | Descrizione | Esempi Pratici |
|---|---|---|
| Definizione di AI | L’Intelligenza Artificiale è la simulazione dei processi cognitivi umani da parte di macchine, in particolare computer. | Assistenti virtuali (es. Siri, Alexa), sistemi di raccomandazione |
| Obiettivo dell’AI | Creare macchine in grado di “pensare”, risolvere problemi, apprendere e prendere decisioni come un essere umano. | Veicoli a guida autonoma, riconoscimento vocale e facciale |
| Tipi di AI | – ANI: AI ristretta, specializzata in compiti specifici. – AGI: AI generale, in grado di svolgere qualsiasi compito umano. |
ANI: Chatbot, traduttori automatici AGI: (ipotetico, non ancora esistente) |
| Come funziona l’AI | L’AI usa algoritmi per analizzare dati, apprendere da essi e migliorare il proprio comportamento nel tempo. | Machine Learning, Reti neurali |
| Machine Learning (ML) | Un sottoinsieme dell’AI in cui le macchine “apprendono” dai dati senza essere esplicitamente programmate. | Riconoscimento immagini, Previsioni meteo |
| AI Generativa | Un tipo di AI che crea contenuti nuovi, come testo, immagini, video o musica. | ChatGPT (testo), DALL·E (immagini), Jukedeck (musica) |
| Vantaggi dell’AI | – Automazione di compiti ripetitivi – Analisi rapida di grandi volumi di dati – Miglioramenti in medicina, industria, trasporti |
Diagnosi medica, ottimizzazione logistica, controllo traffico |
| Sfide dell’AI | – Bias nei dati – Perdita di posti di lavoro – Privacy e sicurezza dei dati |
Discriminazione algoritmica, etica nella guida autonoma |
🤖 Machine Learning
Cos’è? Il Machine Learning è come insegnare a un computer a imparare da solo, proprio come fai tu a scuola! Il computer guarda tante informazioni (chiamate dati) e impara a riconoscere cose nuove, come se stesse facendo pratica.
Esempio: Se mostri al computer tante foto di gatti e cani, lui impara a capire da solo quali sono i gatti e quali i cani, anche se vede nuove foto!
🧠 Reti Neurali
Cos’è? Le Reti Neurali funzionano un po’ come il nostro cervello! È una specie di “rete” dentro il computer che cerca di pensare come una persona, collegando tante informazioni tra loro.
Esempio: Se dici al computer che un gatto ha orecchie appuntite e una coda lunga, lui usa la rete per capire che l’animale che sta guardando è un gatto e non un cane.
🤦🏻♀️ BIAS
Bias Cognitivo (umano):
È un errore sistematico nel modo in cui le persone interpretano e prendono decisioni basate sulle informazioni. Gli esseri umani spesso agiscono in base a stereotipi, emozioni o esperienze personali, influenzando la loro capacità di giudicare razionalmente.
Bias nei Dati (AI):
Gli algoritmi di intelligenza artificiale apprendono dai dati che ricevono. Se i dati contengono pregiudizi (ad esempio, più rappresentazione di un gruppo rispetto ad altri), l’AI li impara e li riproduce nelle sue risposte o decisioni.
IN BREVE:
Il Machine Learning insegna ai computer a imparare dalle esperienze, e le Reti Neurali aiutano il computer a pensare in modo simile a come lo fa il cervello umano!
Utilizzo della AI
| Nome dell’App/Servizio | Come utilizza l’Intelligenza Artificiale |
|---|---|
| Google Maps | Calcola i percorsi ottimali, analizza il traffico in tempo reale e prevede gli orari di arrivo. |
| Spotify | Suggerisce playlist personalizzate basate sui gusti musicali e sugli ascolti precedenti. |
| Netflix | Raccomanda film e serie TV in base alla cronologia di visione e alle preferenze. |
| Amazon | Suggerisce prodotti in base agli acquisti precedenti e ai comportamenti degli utenti. |
| Facebook/Instagram | Mostra contenuti e pubblicità personalizzate utilizzando algoritmi di apprendimento automatico. |
| Google Assistant | Risponde a domande, controlla dispositivi smart, esegue azioni vocali con riconoscimento del linguaggio naturale. |
| Apple Siri | Esegue comandi vocali, risponde a domande e gestisce le attività quotidiane con AI. |
| Tesla Autopilot | Utilizza l’AI per la guida autonoma, il riconoscimento degli ostacoli e il controllo del veicolo. |
| Gmail (Smart Reply) | Suggerisce risposte automatiche ai messaggi in base al contesto del testo ricevuto. |
| YouTube | Raccomanda video in base ai gusti e alle visualizzazioni precedenti degli utenti. |
| Google Translate | Traduzione automatica e in tempo reale di testo e voce utilizzando l’AI per migliorare precisione e contesto. |
| Shazam | Riconosce brani musicali analizzando campioni sonori attraverso modelli AI. |
| Snapchat | Utilizza filtri in tempo reale basati sul riconoscimento facciale tramite AI. |
| Waze | Fornisce percorsi di guida ottimizzati basandosi su dati in tempo reale e apprendimento automatico. |
| Uber | Stima tempi di attesa, ottimizza i percorsi e abbina conducente e passeggero tramite algoritmi AI. |
| Suggerisce immagini e idee simili utilizzando il riconoscimento visivo e l’analisi del comportamento degli utenti. |
💻 Laboratorio Pratico
- Esercizio 1: Crea una cartella nel Desktop e rinominala “Corso IT”.
- Esercizio 2: Chiedi a ChatGPT cos’è usando questo link: ChatGPT.
- Esercizio 3: Crea un nuovo documento Google (fai prima login al tuo account) e condividilo con le docenti alessandra.stanga@istitutobergese.it e maria.vullo@istitutobergese.it.
- Esercizio 4: Ragioniamo insieme sulla risposta di ChatGPT clicca su questo link: Documenti Google. Crea una copia del file e rinominala “Cognome_ChatGPT”.
- Esercizio 5: Chiedi a ChatGPT di creare un testo per un Flyer e un testo per un post Instagram con tag per l’Open Day del nostro istituto IISS Bergese-Rosselli e condividilo via mail con le docenti alessandra.stanga@istitutobergese.it e maria.vullo@istitutobergese.it.
- Esercizio 6: Utilizza la AI This X Does Not Exist, ricarica la pagina più volte finché non trovi un viso che ti sembra “strano”, palesemente creato con l’AI, e condividilo con le docenti alessandra.stanga@istitutobergese.it e maria.vullo@istitutobergese.it.
- Esercizio 7: Apri il link Quick, Draw! e comincia a disegnare seguendo le indicazioni. Ragioniamo insieme: a cosa può servire una AI così? Qual è lo scopo?
- Esercizio 8: Apri il link Generated Photos e genera un viso, poi condividilo con le docenti alessandra.stanga@istitutobergese.it e maria.vullo@istitutobergese.it. Ragioniamo insieme: a cosa può servire una AI così? Qual è lo scopo?
- Esercizio 9: Apri il link Artbreeder e crea 5 immagini con la AI per l’Open Day dell’IIS Bergese-Rosselli (studenti, laboratori, ecc.), scrivi nel corpo email il Prompt utilizzato e invia le immagini via mail alle docenti alessandra.stanga@istitutobergese.it e maria.vullo@istitutobergese.it.
- Esercizio 10: Fai copia/incolla (Ctrl + C, Ctrl + V) del testo dell’Esercizio 5 in questo link AI Detector. Che risultato ti esce? Alza la mano e condividilo con la classe.
⏰ GIORNO 1 – 16/09/2024
Obiettivi del Corso:
- Fornire competenze fondamentali in informatica e utilizzo di Internet.
- Introdurre e applicare i concetti di Intelligenza Artificiale generativa in contesti pratici.
- Sviluppare abilità nella creazione di contenuti grafici e digitali per progetti reali, come flyer e post sui social media.
✅ Settimana 1: Fondamenti di Informatica e Intelligenza Artificiale – 10h
|
Giorno |
Ore |
Argomenti |
|
1 |
2 |
Concetti base di informatica: componenti PC, operazioni base, directory file, salvataggio, salvataggio su cloud |
|
2 |
2 |
Introduzione all’Intelligenza Artificiale: cos’è, come funziona, esempi di AI generativa |
|
3 |
2 |
Concetti base di Internet: utilizzo delle email, cronologia, navigazione in incognito, gestione della privacy |
|
4 |
2 |
Esercizi di typing e dattilografia digitale: utilizzo app scrittura, scorciatoie di tastiera |
|
5 |
2 |
Esercizi di laboratorio libero: applicazione delle conoscenze di base in un progetto libero – Lavoro a gruppi, presentazione alla classe |